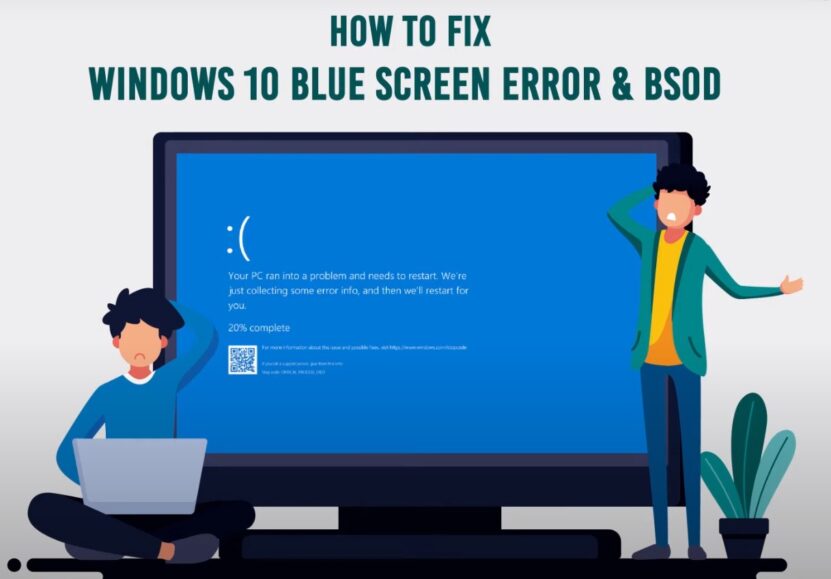Blue Screen of Death (BSOD) errors are the tech equivalent of a horror movie jump-scare: unexpected and usually terrifying, especially if you’re in the middle of something important. Among the list of notorious BSOD errors is the infamous Dxgmms2.sys error.
If you’ve encountered this message, you’re probably panicking and wondering what you did to deserve such bad tech luck. Fear not! In this comprehensive guide, we’ll not only explore what this error is but also offer effective methods for resolving it.
The Basics
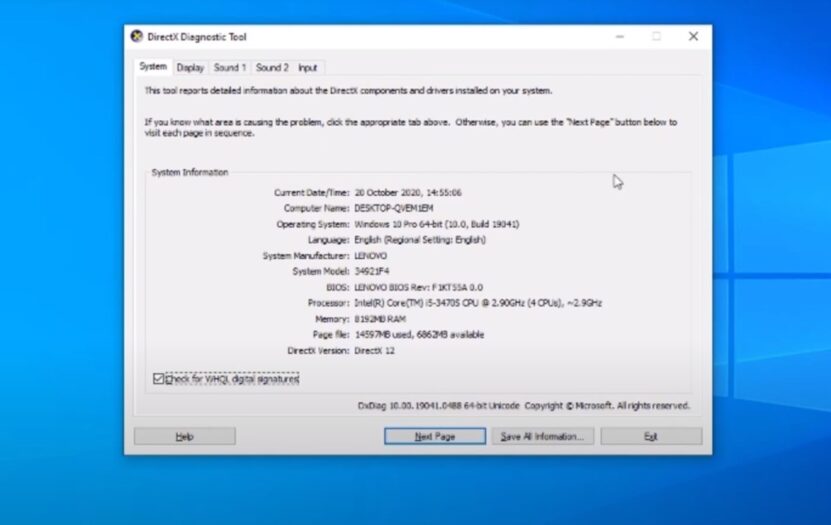
What is Dxgmms2.sys?
Dxgmms2.sys is a system file in Windows, specifically linked with the DirectX Graphics MMS, a component of the DirectX infrastructure that handles multimedia tasks on Microsoft platforms. Whenever this file faces issues—corruption, misplacement, or any form of discrepancy—your computer is likely to display a BSOD error.
Terminology Demystified
When you encounter the error message, you’ll notice it’s a cryptic sequence of terms and numbers that look like they’ve been strung together by someone banging their keyboard in frustration. What you’re seeing is actually a debugging error code. The term Dxgmms2.sys simply points to the culprit file causing the crash, making it easier to target a fix.
Why Should You Care?
Ignoring this error can have dire consequences, including frequent system crashes, data loss, and even hardware damage in extreme cases. Moreover, unresolved issues can lead to complications in system performance over time.
Why Does It Happen?
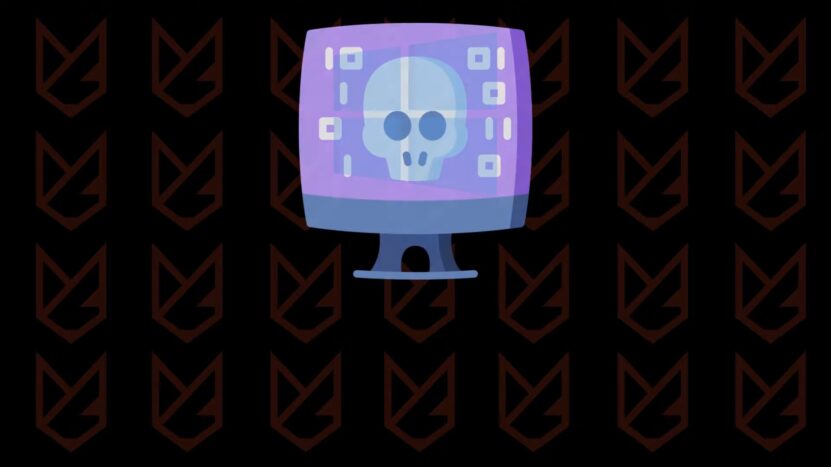
Incompatibility and Updates
Sometimes, a new Windows update doesn’t sit well with your existing graphics drivers, leading to the Dxgmms2.sys error. Incompatibility between system files is one of the leading causes of this problem.
File Corruption
System files can get corrupted due to multiple reasons, such as malware infection, unexpected shutdown, or problems during software installation. If Dxgmms2.sys gets corrupted, your system will display the error as a distress signal.
Overclocking
If you’ve been adventurous with your system settings and decided to overclock your CPU or GPU, you might run into this error. Overclocking pushes your hardware beyond its factory-set limitations, which can result in system instability.
Initial Steps to Take
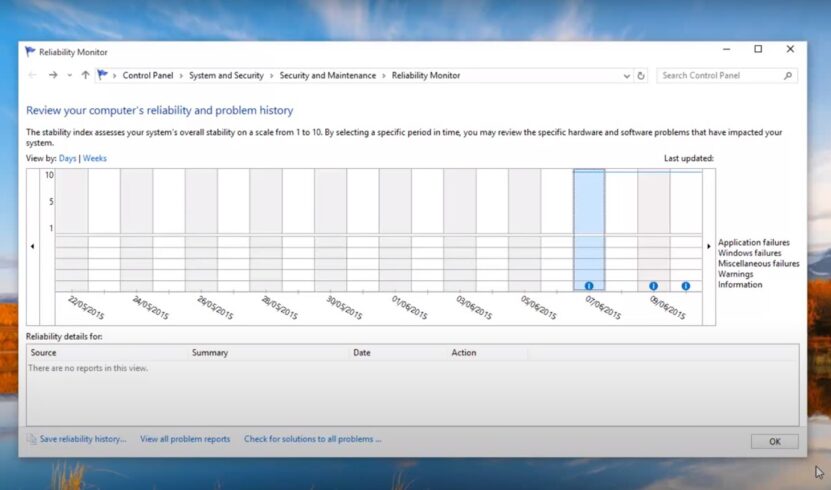
Safety First!
Before diving into complex solutions, remember to back up your essential files. The last thing you want is to fix one problem and create another, like losing your data.
Diagnostic Tools
Built-in diagnostic tools like “Reliability Monitor” can be your first step in understanding the error. You can find this tool by typing “Reliability Monitor” in the Windows search bar. The report might not fix the issue, but it will give you a good idea of what is wrong.
Reboot and Observe
Sometimes, the simplest solution is to reboot your system. In some cases, this temporary fix might resolve the issue or give you time to save your work and prepare for a more permanent solution.
Solutions You Can Implement
We’ll now dive into the various techniques you can implement to squash this bug for good.
Updating Graphics Drivers
Outdated or incompatible drivers are often at the heart of system errors. Keeping your graphics drivers up-to-date ensures optimal performance and security.
Steps to Update
- Automatic Update: Open Device Manager, locate your graphics card under “Display adapters,” right-click, and select “Update Driver.” Follow the on-screen prompts.
- Manual Update: Visit the website of your graphics card manufacturer, download the latest driver compatible with your system, and install it.
Running SFC and DISM Commands
System File Checker (SFC) and Deployment Imaging Service and Management Tool (DISM) are powerful built-in Windows utilities that scan and repair corrupted system files.
Steps to Run Commands
- Open Command Prompt as an administrator.
- Type sfc /scannow and press Enter.
- After SFC is done, type DISM /Online /Cleanup-Image /RestoreHealth and press Enter.
Using Windows Memory Diagnostic
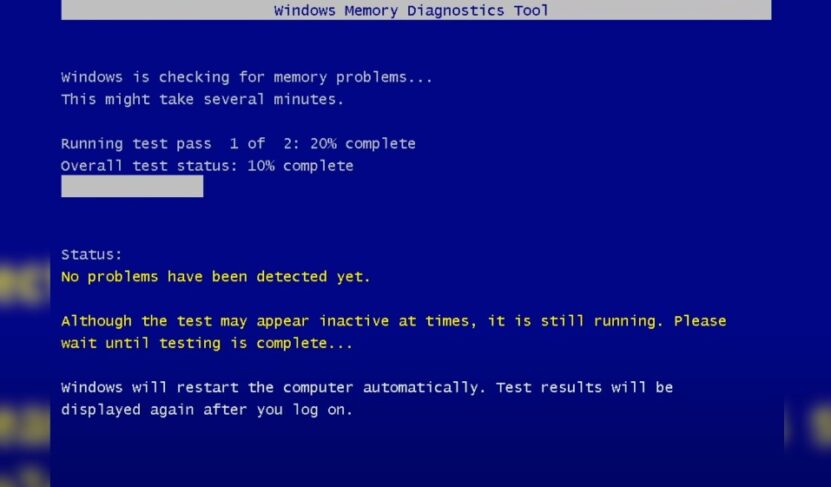
What is It?
This is a built-in Windows tool that checks for memory issues. Sometimes, the Dxgmms2.sys error could be due to faulty memory.
How to Use It
- Open the Start menu and type “Windows Memory Diagnostic.”
- Run the tool and choose between two options: “Restart now and check for problems” or “Check for problems the next time I start my computer.”
When to Seek Professional Help
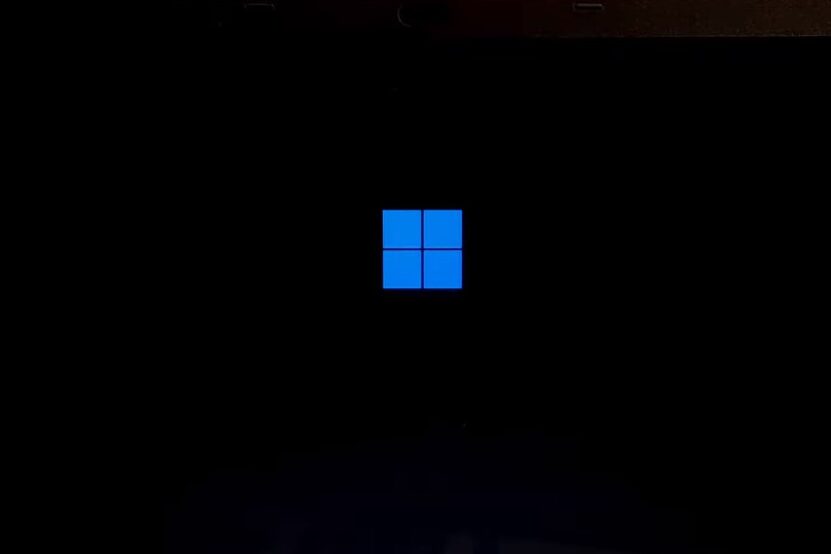
Lingering Issues
If you’ve tried everything and the issue persists, it might be time to seek professional help. There could be underlying hardware issues that require specialized equipment and expertise to diagnose and fix.
While troubleshooting the Dxgmms2.sys BSOD error, it’s essential to ensure your hardware is up to date, including checking for compatibility with the latest DDR5 RAM motherboards; you can find more information on this topic.
What to Expect
When consulting with professionals, expect to provide them with system logs, error reports, and even physical access to your computer. Trustworthy technicians will always explain what needs to be done and provide a cost estimate beforehand.
Trusted Sources
Choose your tech support wisely. Go for reputable services, check reviews, and maybe get recommendations from friends and family.
Advanced Solutions for Technical Users
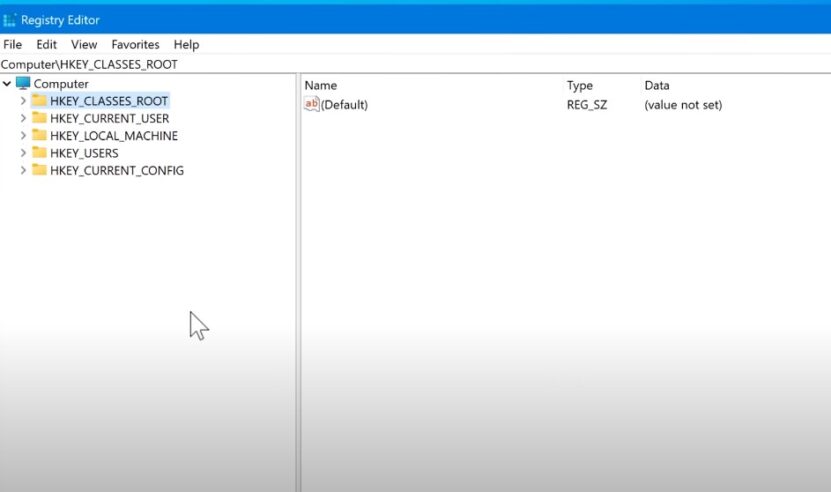
Sometimes, basic troubleshooting methods don’t quite cut it, especially for users who have a more technical background and are comfortable diving deeper into system settings. In this section, we’ll explore some advanced solutions to fix the Dxgmms2.sys BSOD error.
Editing Registry Settings
The Windows Registry is a hierarchical database that stores low-level settings for the operating system. It’s not generally recommended to meddle with the Registry, but if you know what you’re doing, this can be a potent way to resolve the issue.
How to Do It
- Open Run by pressing the Win + R keys together.
- Type regedit and press Enter.
- Navigate to the related Registry Key.
- Edit the value as needed (be sure to backup the original value).
Warning: Incorrectly editing the Registry can lead to severe system problems. Only attempt this if you are confident in your technical abilities.
Configuring Virtual Memory Settings
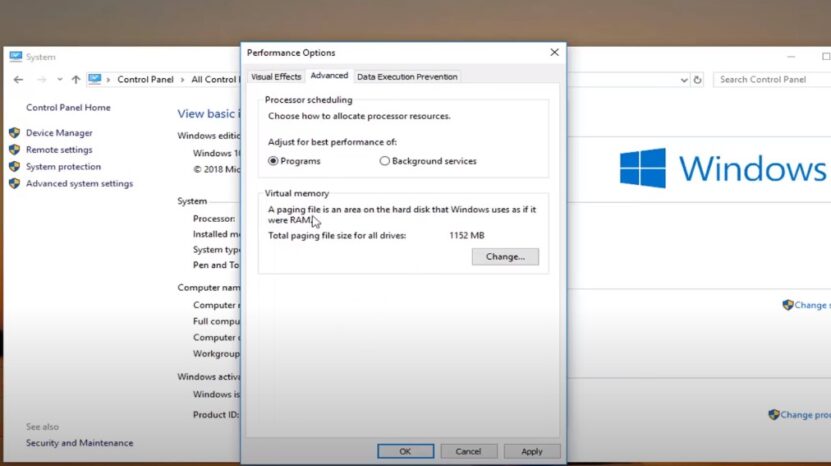
Virtual Memory serves as an extension of your computer’s physical memory. It allows your system to use hard drive space as a form of “extra” memory. Sometimes, tweaking these settings can resolve BSOD errors.
Steps to Configure
- Right-click on “This PC” and choose “Properties.”
- Go to “Advanced System Settings.”
- Under the “Advanced” tab, click “Settings” in the Performance section.
- Go to the “Advanced” tab again, and click “Change” under Virtual Memory.
- Uncheck “Automatically manage paging file size for all drives.”
- Set custom sizes based on your system’s RAM.
BIOS Updates and Settings
BIOS (Basic Input/Output System) controls the hardware of your computer and provides an interface for your operating system. An outdated BIOS can sometimes lead to issues like Dxgmms2.sys BSOD errors.
Steps to Update BIOS
- Find out your current BIOS version by typing msinfo32 in the search bar and checking “BIOS Version/Date.”
- Visit the motherboard manufacturer’s website and download the latest BIOS update.
- Follow the given instructions carefully to update the BIOS.
Note: A wrong step in updating the BIOS can render your computer unusable, so proceed with caution.
FAQs
Can Antivirus Software Help?
While antivirus software can’t fix the Dxgmms2.sys error directly, keeping your system clean from malware can prevent file corruption that sometimes leads to this BSOD error. Thus, a good antivirus solution is always a smart preventive measure.
What About System Restore?
If you’ve recently made changes to system settings or installed new software, performing a system restore to a previous point might resolve the issue. However, this is more of a last resort option.
Is This Error Specific to Certain Versions of Windows?
The Dxgmms2.sys error can occur on Windows 7, 8, and 10. However, it’s more commonly reported on Windows 10 due to the frequent updates and changes that this version undergoes.
Wrapping Up
Fixing the Dxgmms2.sys BSOD error can be a daunting task, but armed with this comprehensive guide, you’re well on your way to restoring your computer’s health.
Preventive Measures
- Keep your system updated
- Regularly scan for malware
- Avoid overclocking unless you’re certain of the implications
By following these preventive measures, you reduce the risk of encountering such errors in the future.